
管理人のbanです。
今回は、【初心者向け】大容量の動画送るならギガファイル便がおススメ!送り方から受け取り方まで画像付きで解説!をご紹介させて頂きます。
大容量の動画や画像を送れない。
そんな問題を解決するのが「ギガファイル便」です。無料で使えるのでおススメです!
今回の記事で初心者でもわかるように画像付きでわかりやすく解説させて頂きます。
それではどうぞ
ギガファイル便の使い方 送り方編
ここでは、ギガファイル便の送り方をご紹介していきます。それでは早速やっていきましょう。
まずは、ギガファイル便に移動します。以下の画面になります。
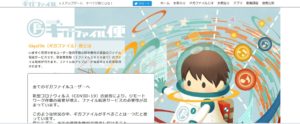
以下の画面になるまで下にスクロール(移動)しましょう。
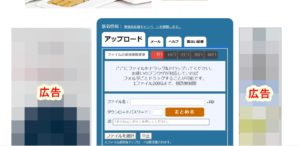
まずは、「アップロード」をクリックまたはタップしましょう。
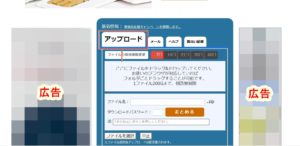
つぎに、ファイルの保持期間変更を「7日」に設定しましょう。
保持期間は14日、21日、30日、60日と変更することができます。
特殊な状況でない限り7日に設定することをおススメします。
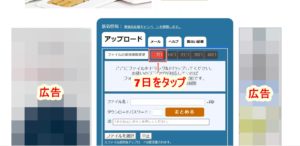
つぎに、動画をアップロードしましょう。
以下の順番で対応しましょう。
- アップロードしたい動画ファイルをクリックまたはタップしましょう
- 動画ファイルをクリックしたまま矢印の赤枠まで移動しましょう
- 赤枠まで移動したらクリックボタンを離します
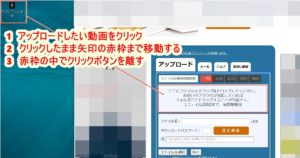
つぎに以下の画面の状態になります。=アップロードしている状態です。
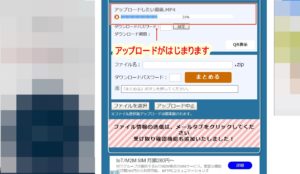
アップロードが完了すると以下の画面になります。
赤枠内のバーに「完了!」という文字が表示されます。
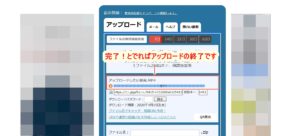
「完了!」という文字が表示されたらつぎに、ダウンロードパスワードを設定しましょう。
以下の順番で対応しましょう。
- 1の赤枠のダウンロードパスワードに任意のパスワードを入力しましょう。例:1234 など
- 入力し終わったら、「設定」をクリックまたはタップしましょう。
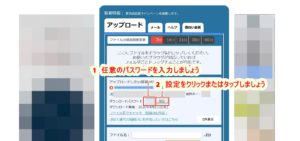
つぎに、メールをタップしましょう。(アップロードの右側にあります)以下の画面になります。
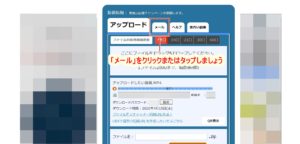
以下の画面に切り替わります。
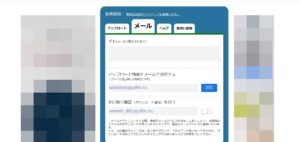
つぎに、以下の順番で対応しましょう。
- 画面中央の赤枠:送り先のメールアドレスを入力
- 画面上側の赤枠:メモ(メールに転記されます)の部分に相手に伝えたい内容がある場合、文章を入力 ※入力しなくてもOK
- 画面下側の赤枠:相手が受け取ったことを確認したい場合、自分のアドレスを入力
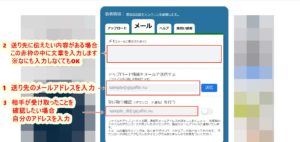
つぎに「送信」ボタンをクリックまたはタップしましょう
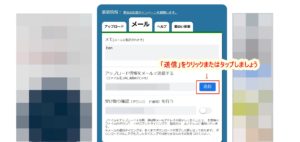
これで送り方の紹介は以上です。
ギガファイル便の使い方 受け取り方編
ここでは、ギガファイル便の受け取り方をご紹介していきます。
それでは早速やっていきましょう。
まずは、相手から届いているメールを確認しましょう。

届いていたら以下赤枠にあるURLをクリックまたはタップしましょう。

URLをクリックすると以下の画面になります。
画面を下にスクロールしましょう。

画面を下にスクロールすると以下の画面がでてきます。
以下の順番で対応しましょう。
- ダウンロードキーを入力しましょう
- 「ダウンロード開始」をクリックまたはタップしましょう
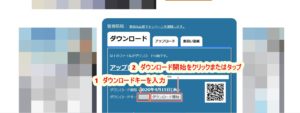
ダウンロード開始をクリックまたはタップするとダウンロードが開始されます。
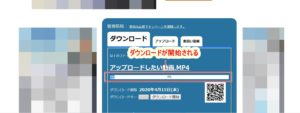
ダウンロードが完了したらこれで終了です。
お疲れ様でした(^▽^)/
まとめ

いかがでしたでしょうか。今回は、大容量の動画送るならギガファイル便がおススメ!初心者向け 送り方から受け取り方まで画像付きで解説!をご紹介させて頂きました。
大容量の動画は送れます!
是非この機会にともだちや家族に送ってみましょう!
最後までご覧いただきましてありがとうございました。

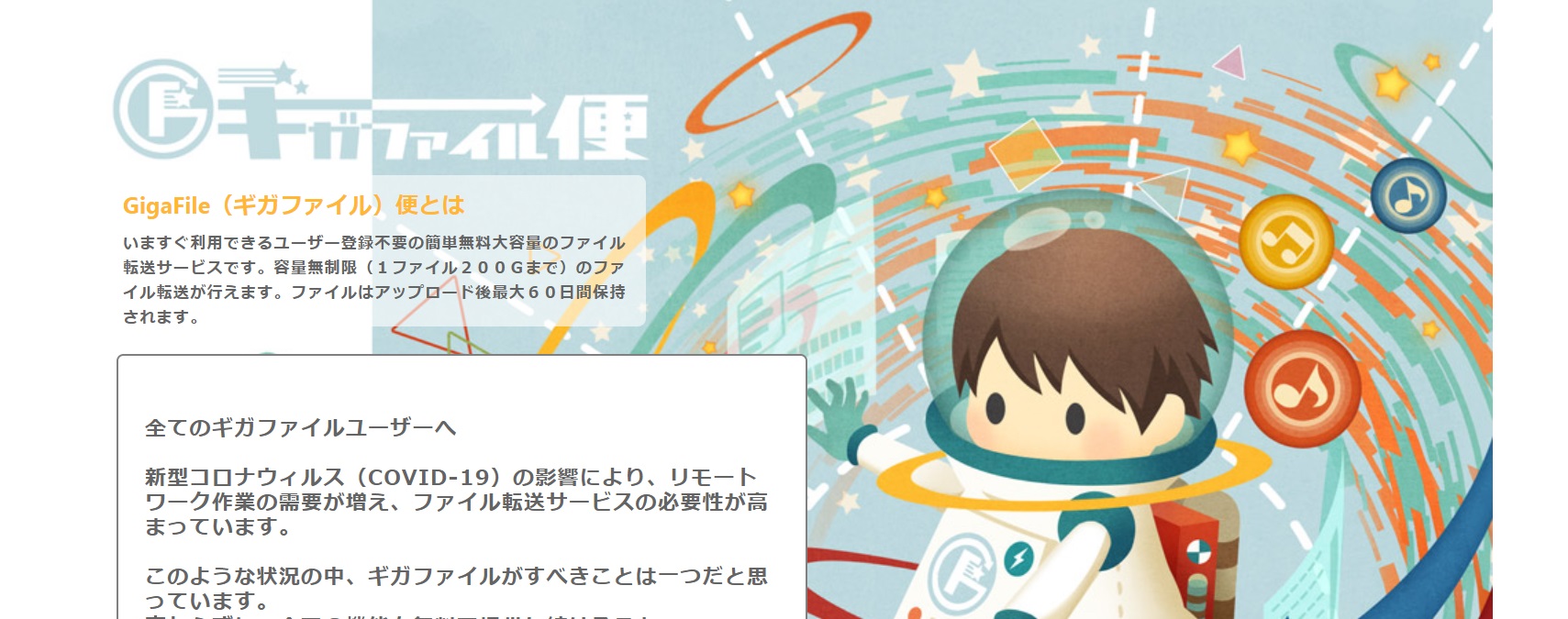



コメント